Adobe Acrobat Reader Dc Update Failed
- Adobe Acrobat Reader Dc Update Failed Version
- Adobe Acrobat Reader Dc Failed To Load An Application Resource
Adobe recommends that users update to the latest version to take advantage of security and stability improvements. Updates can be installed as described below.
For information about the latest version, see the Release Notes.
To install Adobe Reader and Acrobat updates from Adobe Updater, do the following:
- Launch Adobe Reader or Acrobat.
- Choose Help > Check for Updates.
- Follow the steps in the Updater window to download and install the latest updates.
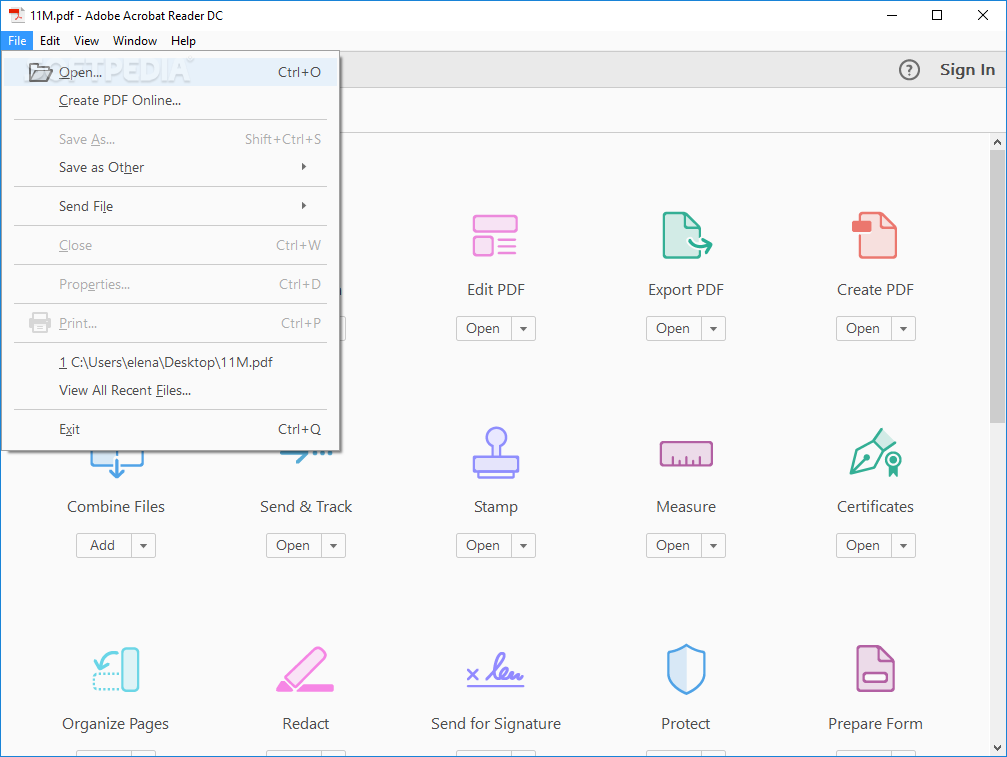
I've gotten mine to install perfectly fine but can't set it so that it never updates because our normal users get prompted all the time that the update failed to install because admin privileges are required. Get the Acrobat/Reader Customization Wizard. Hi, I had a simailar problem after reinstalling Acrobat XI pro 11.0.0 from my DVD I bought in 2012. The 'online' updates wouldn't work. Always one file was missing under c:config.msixxxx.tmp and then rollback to 11.0.0. Open Reader and choose Help About Adobe Reader. Note your product version. Go to the Adobe Reader Downloads page. The web page automatically detects your OS and Reader version. If the web page indicates that a newer version is available, choose Install Now. Click the downloaded file and follow the instructions.
- Acrobat Installation & Update Issues - Adobe Community. Also: Install Adobe Acrobat Reader DC Windows - Adobe Support. Known issues Adobe Acrobat DC, Reader DC.
- Use the AcroCleaner Version 1 for 11.x, DC and later on Mac to cleanup failed or partial uninstalls of of 11.x and DC products. Download Adobe Reader DC and Acrobat DC Cleaner Tool for Mac version 1.0 (DMG, 416 KB) Adobe Reader and Acrobat Cleaner Tool. AcroCleaner for 10.x and later.
- Open Reader and choose Help > About Adobe Reader. Note your product version.
- Go to the Adobe Reader Downloads page. The web page automatically detects your OS and Reader version.
- If the web page indicates that a newer version is available, choose Install Now.
- Click the downloaded file and follow the instructions.
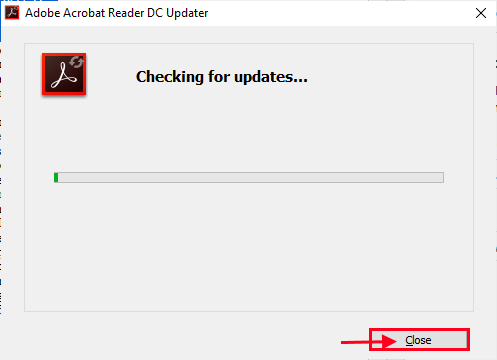
Updating Adobe Reader and Adobe Acrobat manually
Installers for all supported products also appear on the product download pages (except for the full Acrobat). You can download and manually install these products as follows:
- Open the product.
- Choose Help > About Acrobat or Adobe Reader.
- Note the version.
- Close the product.
- If you do not have the latest version installed, download the needed installer from the following locations:
Adobe Acrobat Reader Dc Update Failed Version
- Adobe Acrobat updates for Windows
- Adobe Acrobat updates for Mac OS
- Click the installer to start the installation process.
When you try to update Acrobat or Reader, you see the following error message:
'Error applying patch to [filename]. It has probably been updated by other means, and can no longer be modified by this patch. For more information, contact your patch vendor.'
Solution 1: Apply the failed patch manually, uninstall, and reinstall Reader or Acrobat
Try this solution if you have both Acrobat and Reader installed on your computer.
Go to the following location: C:ProgramDataAdobeSetup
Double-click the {GUID} folder to open, where {GUID} is a combination of alphanumerics as shown in the screenshot below.
Run the AcroRead.msi program to repair the installation - double-click the file to start the installer. Follow onscreen instructions to finish the repair.
Run the AdbeRdrUpd[update-number].msp or AdbeRdrDCUpd[update-number].msp update program which has failed - double-click the file to start the update. Follow onscreen instructions to finish the update.
Uninstall your Reader and Acrobat:
- Press Windows + R keys to open the Run command dialog box.
- Enter appwiz.cpl in the Open field, and then click OK. The Program and Features window
is displayed. - From the list of installed programs, choose Adobe Acrobat DC or XI, and then click Uninstall. Follow onscreen instructions to complete the uninstallation.
- From the list of installed programs, choose Adobe Acrobat Reader DC or XI, and then click Uninstall. Follow onscreen instructions to complete the uninstallation.
Download and install Acrobat:
- Visit the Download Pro or Standard versions of Acrobat page, download your version of Acrobat, and then double-click the downloaded file to begin the installation. Follow onscreen instructions to complete the installation.
Download and install Reader from http://get.adobe.com/reader/.
Solution 2: Uninstall, clean, and reinstall Acrobat
Adobe Acrobat Reader Dc Failed To Load An Application Resource
Try this solution if you have Acrobat installed on your computer, and not Acrobat Reader or Adobe Reader.
Uninstall your Acrobat:
- Press Windows + R keys to open the Run command dialog box.
- Enter appwiz.cpl in the Open field, and then click OK. The Program and Features window
is displayed. - From the list of installed programs, choose Adobe Acrobat DC or XI, and then click Uninstall. Follow onscreen instructions to complete the uninstallation.
Download and run the Cleaner tool:
- Visit the Adobe Reader and Acrobat Cleaner Tool page and download the tool specific to your version of Acrobat or Reader.
- Unzip the downloaded file and double-click it to run the program. Follow onscreen instructions to completely remove your Acrobat or Reader.
Download and install Acrobat:
- Visit the Download Pro or Standard versions of Acrobat page, download your version of Acrobat, and then double-click the downloaded file to begin the installation. Follow onscreen instructions to complete the installation.
Download and install the latest Acrobat update:
- Download the latest update from here - Acrobat updates for Windows | Acrobat updates for Mac.
- Open or double-click the downloaded file to start the update program. Follow onscreen instructions to complete the update.

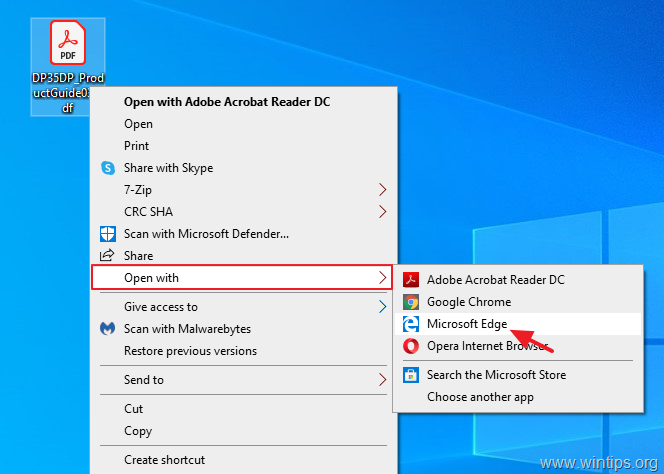
More like this
